
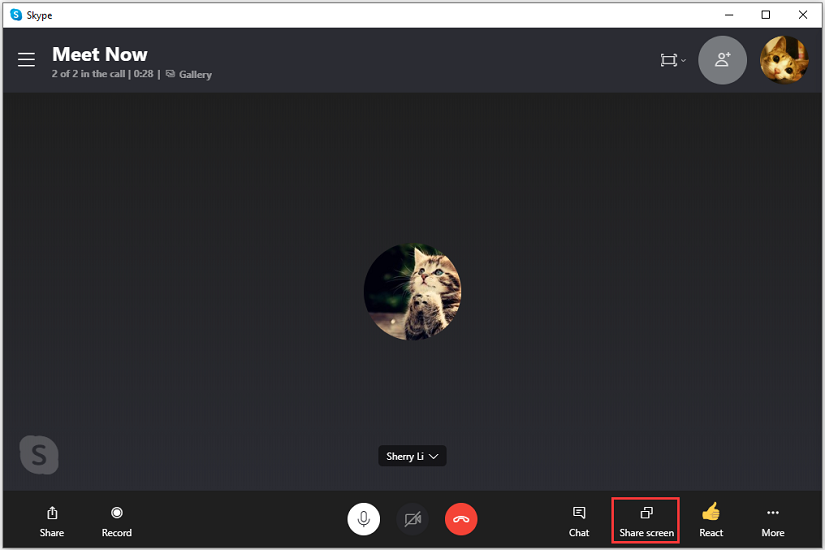
Take note: this feature is only available for devices running Android 6.0 or higher. Now you’re sharing your device’s screen!.Tap the screen share button, represented by two overlapping triangles.On the bottom right hand corner, tap the ellipsis (three dots) to bring up the menu.Make a call to a group or an individual.The button for the screen share option for Android is hidden, but is easily found! Doing this is just as easy as sharing your screen on Skype for desktops and laptops. Skype users on mobile, don’t fret – you too can share your device’s screen through Skype – and with audio, too. How to Share Your Screen on Skype for Mobile (Android and iOS) Select the option that works best for your purposes.Skype will ask you if you want to do the following:.Press the screen share button at the lower right corner of the call – it’s the two overlapping rectangles!.Make a call with a group or individual that you want to share your screen with.Keep in mind that this only works for the Google Chrome version of Skype, hence other browsers will not have this feature. If you don’t have Skype installed on your Mac or PC, you can still screen share with audio using the Google Chrome version for Skype. How to Share Your Screen on Skype for Your Browser
Make sure you’re not displaying anything you don’t want them to see! This indicates that your screen is currently being shared.

Once the screen is being shared, you’ll notice a yellow border around your screen.Sharing audio may make it difficult for others to hear your mic, so turn down the desktop volume first.It takes sound from your desktop and transmits it. Skype will then ask you if you wish to share your computer audio.It’s the one with two overlapping triangles!



 0 kommentar(er)
0 kommentar(er)
